Melanjutkan Tutorial Database SQL Server, pada tahap ini saya akan memberikan tutorial kepada anda yaitu Cara Membuat Database dan Tabel Pada SQL Server. Fungsi membuat database dan tabel ini adalah sebagai pintu awal dalam membuat Aplikasi yang berbasis database, dimana untuk bisa membuat Aplikasi berbasis database ya mau tidak mau anda harus membuat Database dan tabel terlebih dahulu.
Berikut cara membuat database dan Tabel Menggunakan SQL Server :
Cara membuat database dan tabel akan saya bagi menjadi dua yaitu menggunakan cara manual dan menggunakan Syntax atau koding.
1. Membuat Database dan Tabel SQL Server Secara Manual
Silahkan buka komputer andaMasuk ke SQL Server Management Studio
Klik Connect,
Jika sudah konek atau masuk kedalam database, ikuti langkah dibawah ini :
Pada sebelah Kiri, klik kanan database
Lihat gambar diatas, silahkan anda pilih New Database
Masukan nama database, contoh : DB_JNM
Kemudian Jangan Klik OK, anda klik Options terlebih dahulu.
Lihat detail gambar diatas,
Saya menyarankan anda klik Options, kemudian Recovery Modelnya anda gunakan Full
Jika sudah Klik OK
Jika anda sudah Klik OK maka akan muncul DB_JNM pada list database
Itu artinya database telah berhasil dibuat
Untuk membuat Tabel silahkan klik databse DB_JNM terlebih dahulu
Kemduian didalam database DB_JNM terdapat Tables, kemudian klik kanan pilih Table..
Anda bisa membuat design tabel seperti gambar diatas, terdapat NIM, NamaMahasiswa, JenisKelamin, AlamatMahasiswa, KodeJurusan.
Jika sudah KLik Save dengan nama tabel : TBL_MAHASISWA
Untuk meninput secara manual, silahkan pilih DB_JNM
Kemudian pilih tabel yang akan anda input, contoh TBL_MAHASISWA
Klik kanan TBL_MAHASISWA kemudian anda pilih : Edit Top 200 Rows
Kemudian masukan data secara manual
Gambar diatas adalah contoh tabel yang sudah diinput secara manual.
2. Membuat Database dan Tabel SQL Server Dengan Koding
Dibawah ini saya akan membuat tabel baru dengan nama : TBL_SISWAKemudian saya akan membuat field atau kolom pada TBL_SISWA yaitu : NIS, NamaSiswa,AlamatSiswa dan Kelas Siswa.
Cara membuatnya adalah klik New Query
Kemudian masukan Syntax atau koding dibawah ini :
USE [DB_JNM]
GO
CREATE TABLE [dbo].[TBL_SISWA](
[NIS] [varchar](6) NOT NULL,
[NamaSiswa] [varchar](100) NULL,
[AlamatSiswa] [varchar](150) NULL,
[KelasSiswa] [varchar](20) NULL,
CONSTRAINT [PK_TBL_SISWA] PRIMARY KEY CLUSTERED
(
[NIS] ASC
)WITH (PAD_INDEX = OFF, STATISTICS_NORECOMPUTE = OFF, IGNORE_DUP_KEY = OFF, ALLOW_ROW_LOCKS = ON, ALLOW_PAGE_LOCKS = ON) ON [PRIMARY]
) ON [PRIMARY]
GO
Silahkan cek atau refresh Tabel pada DB_JNM
Seharusnya sudah muncul TBL_SISWA
Kemudian untuk input datanya adalah sebagai berikut :
USE [DB_JNM]
GO
INSERT INTO [dbo].[TBL_SISWA]
([NIS]
,[NamaSiswa]
,[AlamatSiswa]
,[Kelas])
VALUES
('NIS001','Ahmad Rifangi','Jl Mangga Dua No 1','1'),
('NIS002','Anis Larasati','Jl Salak No 2','3'),
('NIS003','Budi Rahadjo','Jl Jambu No 3','1'),
('NIS004','Bunga Aliya','Jl Apel No 4','2'),
('NIS005','Siti Ayadhi','Jl Kecapi No 5','2'),
('NIS006','Cokro Aminoto','Jl Naga No 6','3'),
GO
Gimana menarik kan???? Anda bisa gunakan dua metode diatas baik dengan cara manual atau dengan syntax, terserah anda gimana cepatnya saja, Jika anda nyaman dengan Syntax silahkan gunakan syntax dan sebaliknya.
Demikian Cara Mudah Membuat Database dan Tabel SQL Server 2014, semoga bermanfaat untuk anda. Jangan lupa anda bisa share ke rekan anda atau anda bisa berkomentar dibawah. Ikuti terus pembelajaran Database SQL Server lainnya.
Selain sebagai media informasi pemrograman, kami juga berbagi artikel terkait tips trik Android.








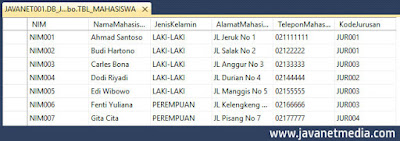
Posting Komentar