Seperti yang sudah saya jelaskan pada artikel sebelumnya bahwa, Database SQL Server sangat banyak digunakan oleh perusahaan Besar di dunia, khususnya di Indonesia. Beberapa perusahaan besar yang pernah saya tangani, mereka menggunakan Database produknya Micorosoft ini. Bagi anda yang ingin bekerja di perusahaan besar, anda harus mempelajari database SQL Server ini. Karena biasanya ketika melamar diperusahaan besar akan ditanyakan apakah anda menguasai Database SQL Server? Oleh karena itu di web JNM ini saya berusaha memberikan dasar materi SQL Server ini sehingga anda bisa pelajari dan kembangkan.
Jika anda telah membaca artikel Pengertian SQL Server, maka anda seharusnya sudah tahu bahwa SQL Server terdapat versi berbayar dan versi premium. Disini saya menggunakan versi Free saja, sebenarnya hampir sama dan mudah-mudahan konsep yang saya berikan bisa bermanfaat untuk anda.
Download SQL Server
Sebelum anda menginstall database SQL Server ini, anda haru mempunyai software master dari SQL Server itu sendiri, Dimana downloadnya? karena terdapat versi Free maka anda bisa download langsung di website microsoft. Beberapa tutorial yang saya berikan menggunakan versi SQL Server 2014 Express. Anda bisa mendownloadnya dengan KLIK LINK INIUntuk downloadnya silahkan pilih bahasa : ENGLISH kemudian anda bisa pilih salah satu yang ada di gambar diatas, yaitu SQLEXPRADV_86 untuk 32bit, dan 64 untuk 64bit (silahkan sesuaikan dengan type bit pada komputer anda)
Cara Install SQL Server
Jika anda sudah download SQL Server 2014 Express anda bisa langsung menginstallnya, berikut caranya :Double Klik Software SQL Server yang telah anda download
Maka akan muncul :
Pilih yang sudah saya beri tanda Merah yaitu Newe SQL Server stand alone installation
Pilih I Accept the lisence term. kemudian anda bisa langsung klik Next
Jika muncul gambar diatas, langsung klik Next
Gambar diatas terdapat Product update, tidak apa-apa anda bisa langsung klik Next
Klik Next
Pada Tahapan ini harus diperhatikan
Saya memilih Default instance, fungsi ini agar anda mengkoneksikan pada Client Server, anda cukup menggunakan Computer Name dari Server tersebut. Jika sudah anda bisa klik Next
Klik Next lagi
Pada tahap ini cukup penting juga. Saya sarankan anda memilih seperti gambar diatas. Kemudian masukan password sesuai dengan keinginan anda.
Fungsinya adalah kita akan memberikan user System Administrator (sa) pada SQL Server tersebut.
Jika sudah klik Next
Klik Next lagi
Gambar diatas adalah proses installasi. Silahkan anda tunggu proses tersebut. Gambar diatas adalah installasi sedang berjalan atau sedang loading.
Jika sudah muncul seperti gambar diatas, artinya installasi telah completed atau telah sukses.
Cara Menggunakan SQL Server
Jika anda telah berhasil install SQL Server seperti panduan diatasUntuk menggunakannya anda bisa Cari atau Klik SQL Server 2014 Management Studio
Jika sudah ketemu, anda bisa Klik SQL Server 2014 Management Studio
Silahkan anda Klik Connect
Jika sudah muncul gambar diatas, artinya anda sudah berhasil masuk ke SQL Server.
Sever yang saya gunakan adalah JAVANET001. itu adalah nama computer yang saya gunakan. Pastinya akan berbeda dengan nama computer anda.
Demikian Step by step Panduan Cara Install Database SQL Server, semoga bermanfaat untuk anda, setelah ini anda bisa membuat database dan tabel menggunakan SQL Server di artikel JNM selanjutnya.
Selain sebagai media informasi pemrograman, kami juga berbagi artikel terkait tips trik Android.

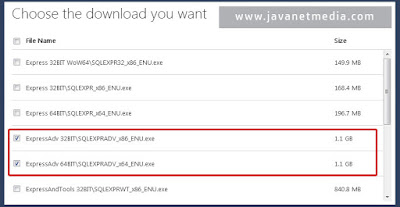

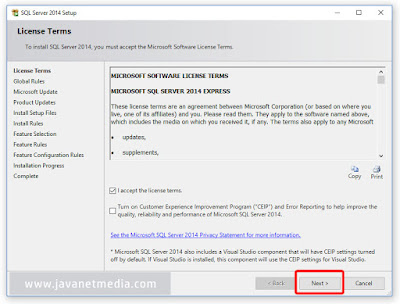
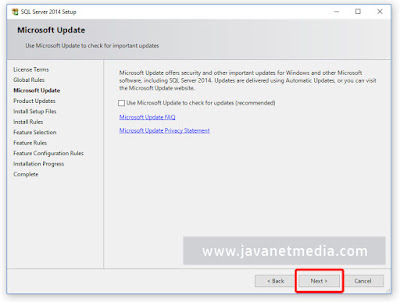
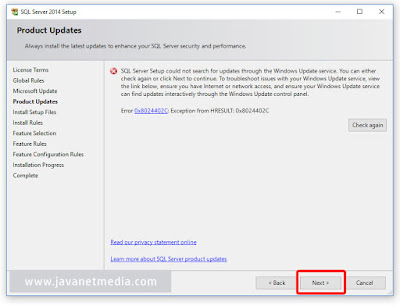
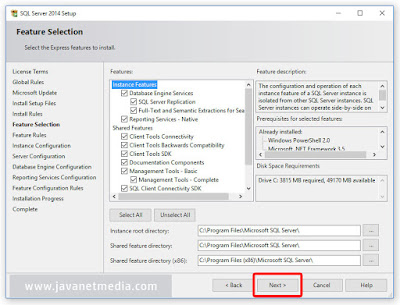


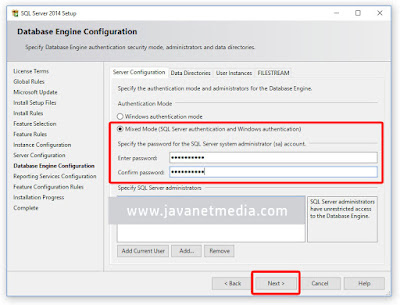
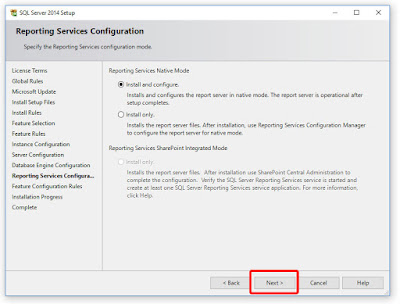
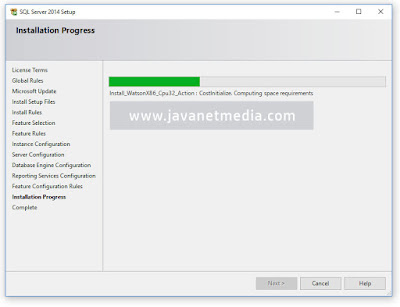

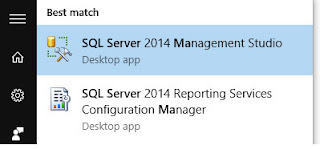


إرسال تعليق